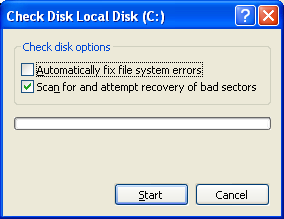Keberadaan data yang sama dalam 1 sheet dapat mengakibatkan ketidaksesuaian hasil baik jumlah dalam angka maupun jumlah data yang seharusnya. Itu sebabnya penting sekali untuk melakukan sortir data berdasarkan nama atau berdasarkan field tertentu agar urutan data lebih mudah diperiksa. Akan tetapi keterbatasan manusia terkadang sulit menembus kesempurnaan yang dimiliki komputer, untuk itu sebaiknya manfaatkan tool yang ada pada Microsoft Excel guna meminimalisir kesalahan.
Berikut ini adalah 2 cara yang dapat Anda gunakan untuk menemukan data yang sama dan kemudian menghapus data tersebut secara mudah.
Cara Pertama – Conditional Formatting
Cara pertama pertama ini menggunakan
Conditional Formatting yang akan membantu Anda memberikan tanda dengan
warna tepat pada data yang sama, informasi ini kemudian dapat Anda
gunakan guna mengambil keputusan selanjutnya apakah ingin menghapus data
tersebut atau memang terdapat 2 data yang seharusnya sama sehingga
tidak perlu dihapus.
- Buka dan block seluruh cell data Anda kemudian masih pada ribbon menu Home – Conditonal Formatting – Hightligt Cell Rules – Duplicate Values
- Kemudian akan muncul jendela Duplicate Values di mana Anda dapat memilih warna highlight yang Anda inginkan, plus pada saat bersamaan Anda akan dapat melihat warna pada cell data yang sama. Klik tombol OK untuk melakukan modifikasi pada data tersebut.
- Warna pada cell tersebut tidak akan hilang sampai Anda perintahkan untuk hilang, caranya klik Conditonal Formatting – Clear Rules – Clear Rules from Entire Sheet.
Cara kedua ini berbeda dengan cara pertama, jika cara pertama hanya memberi warna berbeda dan kemudian Anda dapat memutuskan apa yang akan Anda lakukan selanjutnya. Di cara kedua ini sistem akan langsung secara otomatis menghapus data yang sama tanpa highlight terlebih dahulu. Jika Anda yakin memang tidak seharusnya ada data yang sama, cara ini lebih tepat untuk Anda lakukan.
- Buka dan block seluruh cell data anda kemudian klik Data – Remove Duplicates. Akan muncul sebuah jendela kecil di layar Anda, klik tombol Select All jika field kolom belum ditandai. Kemudian klik tombol OK, maka aplikasi akan menghapus semua data yang sama tanpa terkecuali.
- Perhatikan gambar di bawah ini, data yang sama otomatis terhapus dari cell.
Cara
pertama maupun cara kedua memiliki tujuan yang sama yakni menemukan data
yang sama, namun dengan penerapan yang berbeda. Jika Anda merasa memang
sudah seharusnya ada data yang sama dan hanya ingin memastikan sekali
lagi, cara pertama lebih tepat dilakukan. Namun jika memang tidak
seharusnya ada data yang sama, maka cara kedua adalah pilihan yang tepat
untuk dilakukan.