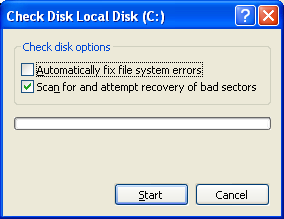Cara Memperbaiki MicroSD Yang Rusak Dan Mengembalikan Data - MicroSD
merupakan bagian yang cukup penting karena berisi data-data kita didalamnya.
Tutorial ini sebenarnya saya buat berdasarkan pengalaman saya dimana microSD
saya tiba-tiba tidak terdeteksi,
Lebih
jelasnya :
Ketika
microsd itu dipasang di hp android saya, muncul pesan "SD Card
Blank or have unknown file system" dan jika disentuh pesan itu maka
akan diminta untuk memformatnya
Ketika
microsd itu dihubungkan ke komputer melalui cardreader, dan saya buka, muncul
pesan "The disk in the drive G is not formatted Do you want to format
it now ?"
Ketika saya
membuka Link2SD (Disimpan di memori internal), partisi FAT32 tertulis "Sdcard
nofs"
Ketika saya
membuka Software Mini Tool Partition Wizard, partisi microsd yang seharusnya
FAT32 menjadi Other
Banyak sekali
data2 penting saya di microSD dan tiba2 lenyap. Untungnya saya tidak segera
memformatnya. Jadi kalau kalian muncul masalah begini JANGAN DIFORMAT
TERLEBIH DAHULU. Sayapun akhirnya menemukan solusinya yakni dengan
menggunakan Software yang mampu merecover partition. Dari beberapa Software
Recovery yang telah saya coba yakni Eassos Recovery, Find And Mount Partition,
Stellar Phoenix Recovery, iCare Data Recovery, dan Recuva, ternyata yang
memuaskan dan berhasil yakni iCare Data Recovery
Dan berikut
akan saya jelaskan tutorial mengenai
Memperbaiki MicroSD rusak, MicroSD tak terdeteksi, MicroSD Blank,
MicroSD Corrupted, Partisi Hilang/Tak terdeteksi, Partisi FAT32 MicroSD Hilang,
MicroSD minta diformat, MicroSD/SDCard menjadi nofs, MicroSD/SDCard unknown file
system
Bahan :
Komputer/Laptop
CardReader
Software
iCare Dara Recovery
Langkah-langkah
:
1) Download
iCare Data Recovery & Serialnya Disini
2) Install
Software iCare Data Recovery di komputer
3) Buka
software itu
4) Klik
Register
5) Masukan kode
serial number yang tadi telah kalian download
6) Pilih lost
partition recovery
7) Pilih drive
microsd anda yang terdeteksi, disini saya menggunakan microsd 4 GB (3.78 GB)
8) Klik tombo recover yang ada di pojok kanan bawah
9) Silahkan
ditunggu
10) Beri centang
semua kecuali Raw Files, Dir0, dan folder aneh yang bukan asli di dalam microsd
11) Sebelum klik
save files, cek apakah selected file itu ukurannya mencukupi
12) Lalu Save
files
13) Pilih tempat yang digunakan sebagai recovering
14) Tunggu
proses Recovery files, biasanya memakan waktu yang lama tergantung besar
kapasitas microSD, ukuran file/folder yag akan direcover, class microSD, dan
lain-lain
15) Selesai
merecover, sekarang buka folder tempat sdcard itu direcover, contohnya ini :
16) Sekarang
tinggal format sdcardnya
17) Terus
pindahkan isi microsd yang telah direcover di komputer (contoh di local disk D/E) ke sdcard tadi